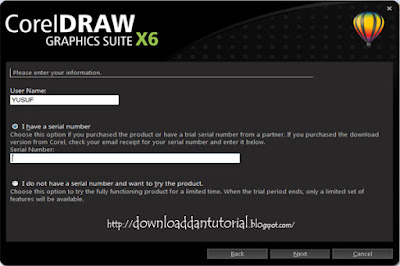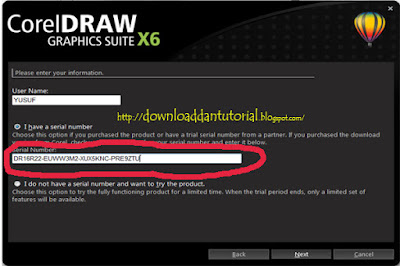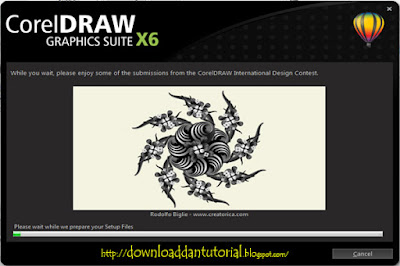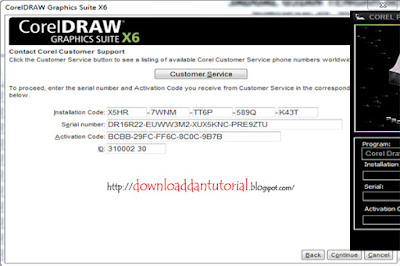Writings and my work
All that I show in my blog alone - the eye to provide information as well as the work that may be useful to you
Tuesday, November 6, 2012
CARA MERAWAT KAMERA SLR/DSLR
 Sebenernya mudah untuk merawat kamera SLR/DSLR
yang kalian punya saat ini . Tujuan merawat kamera SLR/DSLR ini bukan tanpa
alasan karna harganya cukup nguras kantong . Buat kalian anak muda yang
sekarang lagi jaman- jamannya foto pakek kamera SLR/DSLR dengan alasan hasil
gambar lebih nyata dan lebih bagus itupun perlu di rawat agar kamera tidak
mudah rusak dn hasil gambarnya tidak jelek dll. Berikut tips-tips nya :
Sebenernya mudah untuk merawat kamera SLR/DSLR
yang kalian punya saat ini . Tujuan merawat kamera SLR/DSLR ini bukan tanpa
alasan karna harganya cukup nguras kantong . Buat kalian anak muda yang
sekarang lagi jaman- jamannya foto pakek kamera SLR/DSLR dengan alasan hasil
gambar lebih nyata dan lebih bagus itupun perlu di rawat agar kamera tidak
mudah rusak dn hasil gambarnya tidak jelek dll. Berikut tips-tips nya :
1. Perhatian Pertama: Bodi Kamera
Kamera DSLR yang utama adalah bodi kamera karena merupakan bagian terluar yang menonjol dan sering digunakan, untuk itu bersihkan bagian luar bodi dengan kain lembut serta gunakan blower untuk menyingkirkan debu yang nempel pada bagian disetiap bodi. Setelah itu menggunakan blower brush untuk kotoran yang agak sulit dibersihkan, perhatikan juga bagian dengan me-lock up mirror ke atas jika ingin memblower bagian sensor tap ingat bagian sensor adalah bagian yang sangat sensitif jangan sembarang jika anda tidak paham betul.
2. Perhatian Kedua: Lensa
mempunyai lensa dengan berbagai ukuran jangan sekali-kali menyentuh bagian optik lensa dengan menggunakan jari hal itu akan menimbulkan bekas, untuk itu gunakan selalu filter pelindung serta pakai lens hood. Jika tidak digunakan selalu perhatikan bagian lensa tutup lensa sehingga setidaknya dapat mengurangi debu menempel hingga terjadi jamur, bersihkan lensa dengan menggunakan blower untuk menyingkirkan debu setelah itu gunakan lens brush lalu lens cloth jika terdapat noda pada lensa.
3. Perhatian Ketiga: Baterai
Untuk perawatan dari bagian baterai tidak terlalu menyulitkan hanya saja jangan mencharger batarai secara berleihan, cabut segera jika sudah penuh serta jika kamera tidak digunakan cabut baterai untuk tidak menimbulkan kelembaban dan gunakan baterai original.
4. Perhatian Keempat: Memori Card
Jika tidak digunakan sebaiknya memori card dilepas dan tempatkan pada tempatnya, untuk mengindari kerusakan akibat debu yang menempel serta terhindar dari benda bermedan magnet, hal ini dilakukan untuk lebih awet dalam menggunakan kartu memori.
5. Perhatian Kelima: Penyimpanan Kamera
Kamera seperti DSLR itu harus disimpan dalam udara sejuk untuk terhindari dari kelembaban, atau jika mempunyai dana lebih perlu memiliki drybox yaitu wadah yang mampu mengatur kelembaban dalam menyimpan kamera DSLR. Atupun cara yang mudah dengan menyimpan dalam kantung plastik berklip serta berikan silica gel didalamnya taruh ditempat kering serta sejuk dan jauhkan dari benda bermagnet.
Semoga ajah nih tips-tips yang gue kasih berguna buat kalian . cukup sekian ya ..
Kamera DSLR yang utama adalah bodi kamera karena merupakan bagian terluar yang menonjol dan sering digunakan, untuk itu bersihkan bagian luar bodi dengan kain lembut serta gunakan blower untuk menyingkirkan debu yang nempel pada bagian disetiap bodi. Setelah itu menggunakan blower brush untuk kotoran yang agak sulit dibersihkan, perhatikan juga bagian dengan me-lock up mirror ke atas jika ingin memblower bagian sensor tap ingat bagian sensor adalah bagian yang sangat sensitif jangan sembarang jika anda tidak paham betul.
2. Perhatian Kedua: Lensa
mempunyai lensa dengan berbagai ukuran jangan sekali-kali menyentuh bagian optik lensa dengan menggunakan jari hal itu akan menimbulkan bekas, untuk itu gunakan selalu filter pelindung serta pakai lens hood. Jika tidak digunakan selalu perhatikan bagian lensa tutup lensa sehingga setidaknya dapat mengurangi debu menempel hingga terjadi jamur, bersihkan lensa dengan menggunakan blower untuk menyingkirkan debu setelah itu gunakan lens brush lalu lens cloth jika terdapat noda pada lensa.
3. Perhatian Ketiga: Baterai
Untuk perawatan dari bagian baterai tidak terlalu menyulitkan hanya saja jangan mencharger batarai secara berleihan, cabut segera jika sudah penuh serta jika kamera tidak digunakan cabut baterai untuk tidak menimbulkan kelembaban dan gunakan baterai original.
4. Perhatian Keempat: Memori Card
Jika tidak digunakan sebaiknya memori card dilepas dan tempatkan pada tempatnya, untuk mengindari kerusakan akibat debu yang menempel serta terhindar dari benda bermedan magnet, hal ini dilakukan untuk lebih awet dalam menggunakan kartu memori.
5. Perhatian Kelima: Penyimpanan Kamera
Kamera seperti DSLR itu harus disimpan dalam udara sejuk untuk terhindari dari kelembaban, atau jika mempunyai dana lebih perlu memiliki drybox yaitu wadah yang mampu mengatur kelembaban dalam menyimpan kamera DSLR. Atupun cara yang mudah dengan menyimpan dalam kantung plastik berklip serta berikan silica gel didalamnya taruh ditempat kering serta sejuk dan jauhkan dari benda bermagnet.
Semoga ajah nih tips-tips yang gue kasih berguna buat kalian . cukup sekian ya ..
Saturday, November 3, 2012
Langkah - Langkah menginstal Ubuntu 11.04
 Halo
semua pengunjung myblogiky, Sehubungan dengan dirilisnya Ubuntu 11.04
(Natty Narwhall), pada postingan kali ini saya akan mempostingkan
beberapa langkah sederhana dalam menginstall Ubuntu 11.04. Caranya gak
terlalu rumit jadi di simak baik-baik yah friends,,
Halo
semua pengunjung myblogiky, Sehubungan dengan dirilisnya Ubuntu 11.04
(Natty Narwhall), pada postingan kali ini saya akan mempostingkan
beberapa langkah sederhana dalam menginstall Ubuntu 11.04. Caranya gak
terlalu rumit jadi di simak baik-baik yah friends,,Seperti biasa, sebelum kita menginstal sesuatu terutama sistem operasi, kita harus mengetahui terlebih dahulu apa-apa saja spesifikasi minimum hardware yang harus dipenuhi, untuk informasi lebih lanjut tentang spesifikasi minimum hardware paada ubuntu klik disini
- Sediakan cd installer Ubuntu 11.04
- Saya sarankan minimal hardware adalah 1 gb RAM ruang diskspace 20 gb
- Nyalakan PC / Laptop Anda yang akan diinstal dengan Ubuntu 11.04, masukkan CD Installer Ubuntu 11.04 ke dalam CD/DVD ROM, dan pastikan first boot pada settingan BIOS adalahCD/DVD ROM.
- Tunggu proses booting yang berlangsung dari CD, hingga muncul tampilan seperti gambar di atas. Jika Anda ingin mencoba Desktop Ubuntu 11.04 klik tombol Try Ubuntu, karena kita ingin menginstal langsung, maka pilih / klik tombol Install Ubuntu.
- Preparing to install Ubuntu, Akan muncul informasi mengenai persiapan untuk menginstall Ubuntu, yaitu size harddisk untuk Ubuntu 11.04 paling sedikit berkapasitas 4,4 GB, terhubung ke tegangan listrik dan kalau bisa terhubung ke internet, tapi disini saya tidak terhubung ke internet. Klik tombolForward untuk melanjutkan.
- Allocate drive space, Untuk membuat partisi secara manual, pilih Something else, klik tombol Forward untuk melanjutkan.
- Allocate drive space, Klik tombol New Partition Table untuk membuat tabel partisi baru supaya bisa dibuat partisi di dalamnya.
- Allocate drive space, Akan muncul pesan konfirmasi apakah kita akan membuat tabel partisi atau tidak, klik tombol Continue untuk melanjutkan.
- Allocate drive space, Pilih / klik pada tulisan free space untuk membuat partisi pada space harddisk yang tersedia, kemudian klik tombol Add untuk membuat partisi baru.
- Allocate drive space, Partisi yang pertama kali dibuat adalah partisi swap, untuk membuat partisi swap, pada tipe partisi pilih Primary. masukkan besar size partisi yang akan dibuat, karena besar RAM yang Saya gunakan adalah 1 GB, maka besar partisi swap yang Saya buat adalah 2x lipat RAM atau 2048 MB / 2 GB. Pada lokasi partisi pilih Beginning. Kemudian pada use as, pilih swap area. Klik tombol OK.
- Allocate drive space, Partisi swap telah dibuat, partisi selanjutnya yang akan dibuat adalah partisi / (baca :root). Seperti langkah sebelumnya, klik pada tulisan free space atau area size kosong pada harddsik, kemudian klik tombol Add untuk menambahkan partisi.
- Allocate drive space, Kemidian tugas kita yaitu intik membuat partisi data kita, kali ini saya akan menggunakan sisa dari hard disk yang ada yaitu 250 gb. pada tipe partisi pilih Primary dan masukkan besar size yang akan digunakan untuk partisi /, besar partisi yang Saya buat adalah sisa dari size Harddisk. Pada lokasi partisi pilih Beginning. Kemudian pada use as, pilih Ext 4 Journaling file system. Pada Mount point, pilih / Klik tombol OK.
- Allocate drive space, Partisi yang diperlukan sudah dibuat, kemudian klik tombol Install Now untuk melanjutkan ke langkah proses instalasi Ubuntu 11.04.
- Where are you?, Pilih area di mana Anda berada, karena Saya ada di Indonesia, maka Time zone yang Saya gunakan adalah Jakarta. Klik tombol Forward untuk melanjutkan.
- Keyboard Layout, Pilih layout keyboard yang digunakan, keyboard yang biasa digunakan orang pada umumnya adalah keyboard QWERTY atau standar USA. Kemudian klik tombol Forwarduntuk melanjutkan.
- Who are you?, Langkah terakhir untuk proses setup instalasi Ubuntu 11.04 adalah membuat username untuk login di Ubuntu 11.04. Masukkan nama Anda, nama komputer Anda, usernamedan password. Kemudian klik tombol Forward untuk melanjutkan. User pertama yang anda buat akan ter set otomatis sebagai administrator dan juga root bila di via console.
- Proses Instalasi Ubuntu 11.04, Proses instalasi Ubuntu 11.04 lumayan memakan waktu yang cukup lama maka dari itu ber sabar yah,,
- Completing Installation , Proses instalasi Ubuntu 11.04 sudah selesai, klik tombol Restart Now, untuk merestart komputer Anda.
- Login Ubuntu 11.04, Tampilan Login Ubuntu 11.04, masukkan password sesuai username yang telah dibuat sesuai langkah ke 14. Kemudian klik tombol Login.
- Dan demikianlah penginstalan Ubuntu 11.04, berikut Tampilan utama desktop Ubuntu 11.04
Dan demikianlah langkah-langkah dalam menginstall Ubuntu 11.04, selamat mencoba dan semoga bermanfaat,,,
Read more: http://myblogiky.blogspot.com/2011/06/langkah-langkah-menginstal-linux-ubuntu.html#ixzz2BA4hCHew
~Cara menginstal Avira~
Tutorial install Antivirus Avira ini saya peruntukan khusus bagi sobat-sobat yang belum menguasai dalam hal install software termasuk install antivirus, karena tidak semua pengguna komputer mampu menjalankan file excutable khususnya para pemula, contoh saya punya teman dia mahir menggunakan komputer terutama office Excel, mahir menjelajah internet, hobi banget cathing, namun ternyata untuk urusan install menginstall masih minta bantuan.
Mungkin termasuk Anda (maaf bukan bermaksud meremehkan), langsung saja tahap awal yang harus dilakukan adalah download Avira Free Antivirus disini, atau anggap saja Anda sudah memilikinya.
Step 1 : Cari file "Avira_antivir_personal_en.exe" dan klik 2X untuk menginstall lalu stlh muncul klik Next
Step 2 : Klik untuk memberikan tanda centang bahwa kita setuju dengan aturan yang dibuat, dan klik Next.
Step 3 : Klik / Centang bahwa kita menerima antivirus gratis untuk penggunaan pribadi saja dan tidak digunakan untuk tujuan komersial atau bisnis, lalu klik Next
Step 4 : Pilih Express, karena pilihan Custom hanya diperuntukan bagi yang sudah mahir dalam menginstall Avira, lalu klik Next
Step 5 : Klik pada 2 kotak yang tersedia untuk menghilangkan tanda centang guna menghindari permintaan email pendaftaran ke website Avira, lalu klik Next.
Step 6 : Step terakhir Finish (hilangkan tanda centang “Show readme.txt” lalu klik finish dan restart komputer Anda.
Setelah komputer nyala kembali segera lakukan UPDATE dengan cara menjalankan AVIRA lalu klik UPDATE => pilih manual UPDATE dan cari file : vdf_fusebundle.zip lalu klik OPEN … dengan catatan Anda sudah punya file update terbaru, setelah itu biarkan update berjalan dengan sendirinya.
Bagi yang belum punya update terbaru silahkan download update Avira 2012 disini atau copy paste url berikut ke browser Anda. http://www.softpedia.com/progDownload/Avira-Antivir-Virus-Definition-File-Update-Download-82517.html
Selamat mencoba!.
~ CARA MENGINSTAL ADOBE PHOTOSHOP ~
Adobe Photoshop adalah perangkat lunak editor citra buatan Adobe
Systems yang dikhususkan untuk pengeditan foto/gambar dan pembuatan
efek. Perangkat lunak ini banyak digunakan oleh fotografer digital dan
perusahaan iklan sehingga dianggap sebagai pemimpin pasar (market
leader) untuk perangkat lunak pengolah gambar, dan, bersama Adobe
Acrobat, dianggap sebagai produk terbaik yang pernah diproduksi oleh
Adobe Systems. Versi kedelapan aplikasi ini disebut dengan nama
Photoshop CS (Creative Suite), versi sembilan disebut Photoshop CS2,
versi sepuluh disebut Adobe Photoshop CS3 , versi sebelas adalah Adobe
Photoshop CS4, dan versi terakhir adalah Adobe Photoshop CS5.Kalo udah tau , langsung aja ya gan ke TKP nya………………
Pertama , browse di my computer buat nyari file setup nya gan . kalo udah double klik di file tersebut , kemudian hingga muncul gambar seperti dibawah ini .

Tunggu gan hingga proses ekstraksi file selesai . kemudian tunggu hingga gambar selanjutnya muncul .

Setelah itu muncul gambar diatas ini gan . afgan disuruh untuk memasukkan serial number . Karena kita budaya cara yang gratisan . Kita coba aja pake crack . klik di ” install this product as a trial . Kemudian pilih bahasa yang afgan semua inginkan . kemudian klik next untuk melanjutkan ke proses selanjutnya .

Kemudian setelah itu masuk di menu pilihan instalasi . centang di ADOBE PHOTOSHOP CS 5 , Kemudian tentukan lokasi dimana anda akan menyimpan hasil instalasi . Kemudian klik next untuk melanjutkan ke proses selanjutnya .

Kemudian proses instalasi sedang berjalan , Tunggu aja gan hingga selesai hingga muncul gambar selanjutnya.

Kemudian , ADOBE PHOTOSHOP CS5 pun telah terinstall . tetapi dalam versi trial-nya .
Kemudian agar hasil instalasi maksimal , restart komputer anda , kemudian buka ADOBE PHOTOSHOP CS5 anda , kemudian double klik di crack ADOBE PHOTOSHOP CS5 , bagi anda yang belum memiliki cracknya bisa download disini
dalam crack itu ada serial numbernya gan , masukkan serial itu kemudian klik continue untuk melanjutkan .

Kalo udah close dulu aja gan photoshop nya , kemudian buka kembali , dan sotoshop pun siap dimakan ……..
ech maksud ane siap digunakan…………….

~CARA MENGINSTAL MICROSOFT OFFICE 2010~
Microsoft Office 2010
merupakan versi terbaru dari aplikasi Microsoft Office. Pada
Microsoft Office 2010 ini tidak banyak perubahan yang dilakukkan oleh
pihak Microsoft. Dilihat dari versi sebelumnya yaitu Microsoft Office 2007,
Microsoft Office 2010 hampir sama dengan Microsoft Office 2007 bedanya
cuman terletak ditambahnya beberapa fiture menarik dan tampilan warna
yang lebih cantik. Berikut ini adalah Cara Menginstal Microsoft Office 2010 :1. Masukkan CD/DVD Master Microsoft Office 2010 pada CD/DVD ROM Anda.
2. Kemudian masuklah ke explorer (ctrl-e) dan kliklah Icon CD/DVD ROM Anda, setelah itu klik setup.

3. Setelah meng-klik setup. Proses instalasipun dimulai.

4. Langkah selanjutnya installer akan membawa anda pada software license terms, pada tahap ini pilih I accept the terms of this agreement, setelah itu klik continue.

5. Tahap selanjutnya Anda akan memilih paket instalasi pada Ms Office 2010 yang akan di install pada pc / laptop Anda. Pilih Upgrade untuk menginstal semua paket aplikasi Ms Office 2010 atau Custumize untuk memilih salah satu dari paket aplikasi pada Ms Office 2010.
a. Upgrade
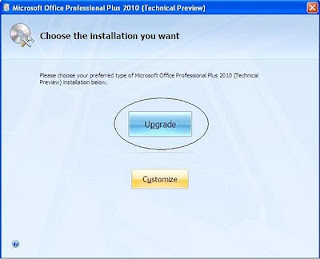
b. Costumize

6. Setelah memilih paket instalasi, tahap selanjutnya adalah proses instalasi. Tunggulah beberapa menit untuk proses instalasi ini.

7. Proses instalasi selesai, pilih close untuk menyelesaikan proses installasi.

Perkembangan program pengolah kata memang sangat luar biasa terutama perkembangan Microsoft Office. Beritanya pada tahun 2011 ini, Microsoft akan mengeluarkan Microsoft Office 2011 dengan 2 versi, versi pertama untuk sistem operasi Windows dan versi kedua untuk sistem operasi Machintos.
Langkah Instalasi Corel Draw X6
1. Jalankan Aplikasi dengan ekstensi .exe (CorelDRAWGraphicsSuiteX6Installer_EN32Bit.exe)
2. Tunggu sebentar hingga muncul tampilan sebagai berikut :
3. Centang pada I accept the terms in the license agreement > Klik Next
4. User name diisi bebas, > Klik pada I have a serial number.
5. Jalankan aplikasi Keygennya, hingga muncul tampilan berikut :
(Penting ! Agar keygen jangan di exit/close terlebih dahulu, sekalian buat aktivasi)
6. Pada Program, Pilih Corel Draw Graphics Suite X6, Klik Serial (kiri bawah), Copykan Serial Number pada Langkah 3 tadi, seperti berikut :
7. Klik Next, hingga muncul tampilan berikut :
8. Untuk memudahkan klik Pada Typical Installation, namun jika ingin dimodifikasi klik custom installation,
9. Tunggu proses instal selesai sambil minum kopi, hehehehe
10. Selesai dech proses installnya.
Langkah Aktivasi
1. Jalankan Program CorelDraw X6 yang sudah di install, sehingga akan muncul tampilan berikut :
2. Klik pada Other activation options, sehingga muncul sbb :
3. Klik Phone Corel, sehingga muncul sbb :
4. Kembali ke aplikasi keygen, masukkan instalasi kode pada keygen.
5. Klik Activation
6. Masukkan Activation Kode seperti gambar diatas. > Klik continue
7. Klik Close, Selesai.
Semoga Bermanfaat,,
Subscribe to:
Posts (Atom)